Travel insurance is mandatory for arrival to the Turks and Caicos Islands, if you do not have a valid TCI National Health Insurance Program number. If you do not have travel insurance, you may purchase one from the suggested TCI Assured insurance companies below:
- $1.00 for the first page and $0.50 for each additional page per document (California Government Code section 12178.1) 11. Apostille (California Government Code section 12195(e))-$20.00: 12. Special Handling (California Government Code section 12182 and California Code of Regulations section 21903)-$6.00 - applies to in-person Apostille.
- The Food and Drug Administration has authorized the Pfizer and BioNTech COVID-19 vaccine but hasn’t approved it. Authorization, approval, and clearance all mean different things in the context.
- Travelex
- Seven Corners
- TripMate
- Aura
- HTH World Wide
- Allianz Global Assistance
- Generali Insurance
- HDI Global
- Travel Guard
- Travel Insured International
- Trawick
- Arch RoamRight
Mixemergency, mixemergency for windows, mixemergency vs serato video, mixemergency obs, mixemergency serato dj pro, mixemergency download, mixemergency authorization code, mixemergency ndi, mixemergency windows 10, mixemergency demo, mixemergency crack, mixemergency crack mac, mixemergency 64 bit, mixemergency for windows free download. View the latest from the Department of Medical Assistance Services. Virginia Medicaid Agency Announces Launch of New Websites. Increased Access to Health Coverage for Lawful Permanent Residents Begins April 1. Virginia Medicaid Agency Announces 500,000 Expansion Enrollment Milestone.
By providing links to websites of insurance providers or insurance companies, the Turks and Caicos Islands Government and Turks and Caicos Islands Tourist Board does not guarantee, approve, or endorse the information, products or services available from these insurance providers or insurance companies and or on these sites.
The Turks and Caicos Islands Government and the Turks and Caicos Islands Tourist Board do not verify adequacy of coverage provided by any of the contents of the policies or other products offered. It is the sole responsibility of the purchaser of a policy or other services to be satisfied that the policy covers the risk sought to be insured against.
These links/travel insurance companies are being provided as a convenience. They do not constitute an endorsement of or an approval by the Turks and Caicos Islands Government nor the Turks and Caicos Islands Tourist Board of any of the products, services or opinions of the insurance provider, insurance company or individual.
Neither the Turks and Caicos Islands Government nor the Turks and Caicos Islands Tourist Board bears any legal liability for any loss suffered, to pay compensatory damages or awards including cost directly or indirectly caused by or resulting from, arising out of or in connection with or attribute to the use of any such product or service.
If you are upgrading from ArcGIS 10.1 through ArcGIS 10.8, to ArcGIS 10.8.1, and have not terminated authorization of your ArcGIS 10.1–10.8 licenses, you do not need to authorize or upgrade your licenses. Upon installation of ArcGIS 10.8.1, your software will continue to work with no requirement to authorize or upgrade.
If you are upgrading from ArcGIS 10 to ArcGIS 10.8.1 and have not terminated authorization of your ArcGIS 10.0 licenses, you must deauthorize your ArcGIS 10.0 licenses before authorizing your ArcGIS 10.1-10.8.1 licenses. Follow the instructions below for Terminating Authorization before completing the normal authorization steps outlined below.
To complete the regular authorization process on a new installation, you will need either a provisioning file generated from the My Esri website, or the email from Esri Customer Service that contains the product authorization information .
- Using ArcGIS Administrator, click the desired product folder (Desktop or Engine).
- Choose a single use product.
- Click Authorize Now to start Software Authorization Wizard.
- Choose the default option I have installed my software and need to authorize it and click Next.
- Select Authorize with Esri now using the Internet and click Next if you have an Internet connection.
If you do not have an Internet connection, select the option Authorize at Esri's website or by email to receive your authorization file. If you have a provisioning file, choose the option I have received an authorization file from Esri and am now ready to finish the authorization process. Using a provisioning file (available from the My Esri website) will prepopulate the personal information and authorization codes in Steps 6 to 8.
- Enter your personal information and click Next.
- Enter your core product authorization number (for example, ESUxxxxxxxxx) and click Next. This information is provided to you by email from Esri Customer Service.
- On the next dialog box, if you have extensions to authorize for use, select I have an authorization number for one or more extensions. Enter the authorization numbers for them. For extensions not listed, manually type the name of the extension in the left-hand column.
- Click Next. You are given the option to evaluate features for which you haven't entered authorization numbers.
- Click Next. The information entered in the Software Authorization Wizard is sent to Esri Customer Service. When it is validated, licenses are generated and returned to your machine.
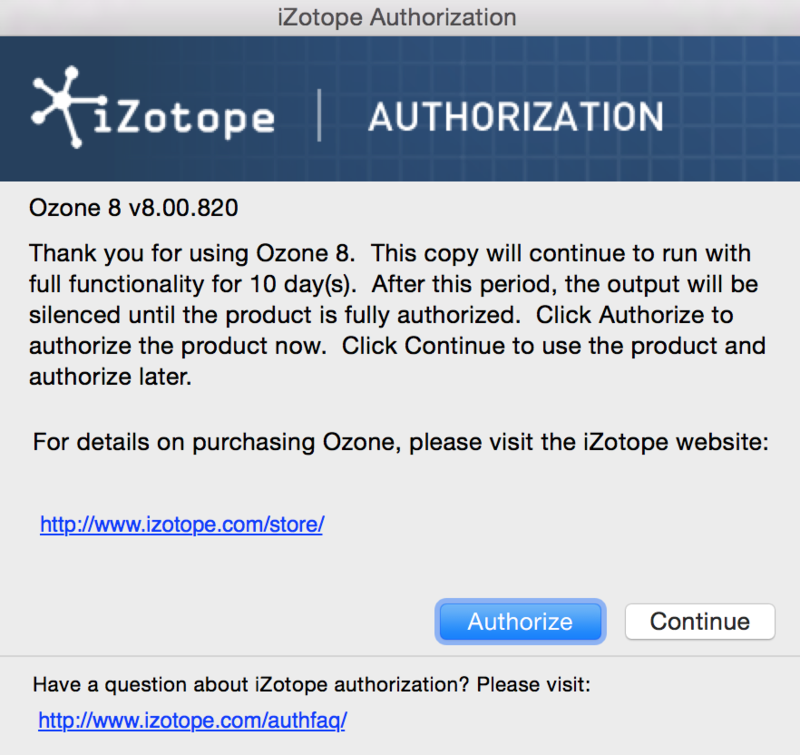
If you have selected the website/email authorization option on the second panel in Software Authorization Wizard (step 5), save the generated text file and upload it to the offline authorization tool found within the My Esri website or send an email to authorize@esri.com. On receipt of the authorization response file (*.respc), repeat step 3, and in step 4 choose the option I have received an authorization file from Esri and am now ready to finish the authorization process. Browse to the authorization response file and press Next to complete the software authorization.
To authorize silently, you will need to use a provisioning file generated from the My Esri website using the following command from the command line:
softwareauthorization.exe -s -lif <path to the *.prvc file>
License upgrade (version 10.0 to 10.8.1)
Note:
ArcGIS Desktop 10.8.1 continues to use version 10.1–10.8 licenses. You do not need to upgrade your licenses if migrating from ArcGIS 10.1 through ArcGIS 10.8 to ArcGIS 10.8.1.
If you are upgrading from ArcGIS 10.0 to ArcGIS 10.8.1, you must deauthorize your existing software before authorizing ArcGIS 10.8.1:
- Deauthorize your existing 10.0 licenses.
- Uninstall ArcGIS for Desktop 10.0
- Install ArcGIS Desktop 10.8.1.
- On completion of the ArcGIS Desktop 10.8.1installation, authorize your ArcGIS 10.1-10.8.1 licenses.
Terminating authorization
If you want to remove single-use licenses from your machine, click Support Operations and click Deauthorize. Follow the instructions to remove the core product and any selected extensions from your machine.
To silently revoke all licenses from the machine, use the following command:
softwareauthorization.exe -s -return allMixemergency Authorization Code Free Download
To silently revoke selected licenses from the machine, you will need to specify the ESU numbers for the features you want to terminate. Use the following command: