Global Nav Open Menu Global Nav Close Menu; Apple; Shopping Bag +.
Download free old versions of SmoothVideo Project. Direct download links. SmoothVideo Project (SVP). Freeware Ads = download free, software but supported by advertising, usually with a included browser toolbar. It may be disabled when installing or after installation. Mac = Mac download version. It works on 32-bit and 64-bit Mac OS. Text instructions here: https://www.svp-team.com/wiki/SVP:Mac.
- 5Manual installation
- 6Apple M1 (Apple Silicon, ARM64) systems
- 9Transcoding with SVPcode
To minimize installation problems please consider using at least macOS 10.14.6!
Compatible video players
- mpv 0.17 or later with Vapoursynth support
- Plex Media Player - requires libmpv built with Vapoursynth support
- IINA - requires libmpv built with Vapoursynth support
- VLC 2.2 or later
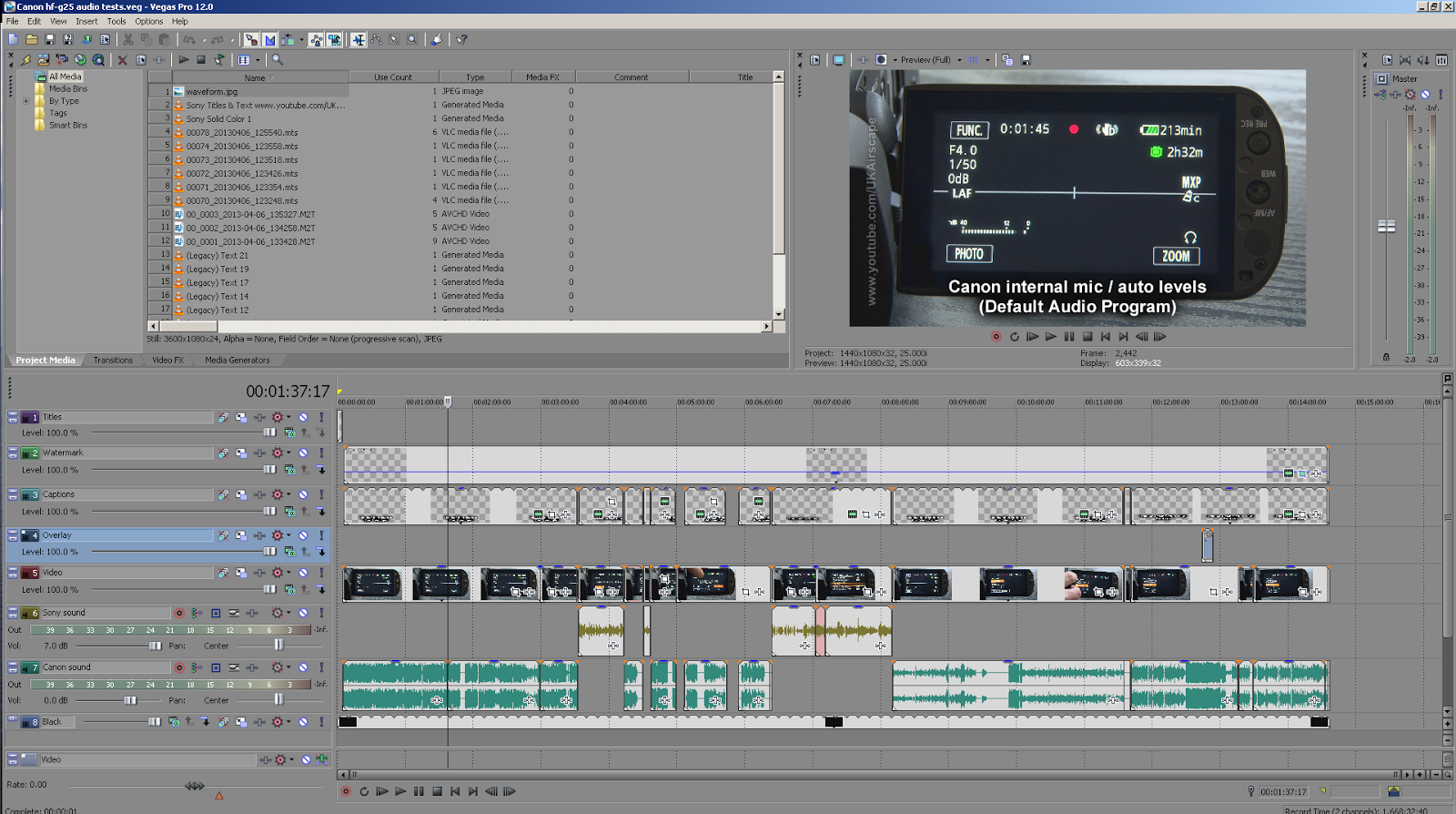
Installation
- Mount SVP 4 Mac DMG image
- Move 'SVP 4 Mac' icon into Applications
- Control key + double-click on Install mpv.command script to install all the stuff listed below and write default mpv.conf.
Note: you DON'T need to run this on every SVP update.
Updating
Updating SVP app:
- Download an updated DMG package
- Mount it and replace SVP 4 Mac.app in Applications
- That's it! You DON'T need to run Install mpv.command when updating SVP!
Updating mpv to the newer version: open Terminal and type
Uninstall
To remove SVP simply delete the SVP 4 Mac.app from Applications.
Additionally if you want to remove all the Homebrew packages including mpv video player run this command from the Terminal:
Note that it will remove EVERYTHING from Homebrew, not only mpv dependencies.
Manual installation
- Take OS X 10.11 'El Capitan' or later, preferably 10.14.6 'Mojave' or later.
- Install Homebrew:
Note that on Apple M1 systems this will install native ARM binaries into /opt/homebrew. You can either add /opt/homebrew/bin/ to your PATH, or call '/opt/homebrew/bin/brew' instead of simple 'brew' in the following commands.
- 10.11, 10.12 only: install Java:
- Install mpv (this will also automatically install Vapoursynth) (DO NOT install it via 'brew install --cask mpv' !):
Note: this step is essential even if you don't want to use mpv at all.
- It's recommended to install Intel Power Gadget for the SVP to be able to show real CPU frequency in the Performance Monitor.
Error: Xcode alone is not sufficient
In some cases Homebrew may ask for the additional command line tools installation. Type
and in the window opened press Install button.
Error: mpv can't start with 'Library not loaded: @rpath/libswiftAppKit.dylib'
macOS 10.14: install Swift 5 Runtime Support for Command Line Tools package: download
Apple M1 (Apple Silicon, ARM64) systems
SVP 4.5.205 and later supports both x86 (Intel) and native ARM video players. Native SVPflow libraries + mpv give ~50% performance improvement over x86 versions running via Rosetta 2.
Homebrew will install native ARM binaries in /opt/homebrew. Still you can install x86 binaries side-by-side in case you have any problem with the native ones.
Tell SVP which version to use
Open Application settings -> All settings, search for player and set main.setup.player to either /usr/local/bin/mpv (default path for x86 build) or /opt/homebrew/bin/mpv (default path for ARM build).
mpv configuration
Just add --input-ipc-server=/tmp/mpvsocket to mpv args (or config file, usually located in ~/.config/mpv/mpv.conf) and SVP should find it.
Alternatively you can 'open' video file via SVP - it'll launch mpv with the correct argument, assuming that mpv is actually installed either in $PATH or in /usr/local/bin (you can also define the actual path in SVP's settings - see main.setup.player and main.setup.player_args values).
Note: only 'copy-back' hardware video decoders are compatible with Vapoursynth filters, use --hwdec=auto-copy.
Recommended minimal mpv.conf:
VLC configuration
SVP's plugin for VLC replaces the 'deinterlace' filter.
Install SVP's plugin via SVP main menu -> Utilities -> SVP in VLC.Then you'll be able to quickly 'install' and 'uninstall' SVP's plugin.
You must turn on deinterlace in VLC via Video -> Deinterlace -> On to start using SVP's plugin.Alternatively you can turn it on permanently: Tools -> Preferences -> Video -> Deinterlacing = On
Transcoding with SVPcode
Muxing .MKV files
If the output format after transcoding is Matroska (.MKV) then it's highly recommended to additionally install mkvmerge command line tool (which is part of the MKVToolNix package):
| How it works • Compatible video players • Installation and Upgrade • License and Activation • Increasing the Frame Rate and Profiles • Resizing an Image • Black Bars Lighting • Online Video Playback (SVPtube) • Video re-encoding (SVPcode) • Streaming (SVPcast) • Ambient LED Lighting (SVPlight) • Miscellaneous function • Advanced Settings • Troubleshooting • FAQ |
SVPtube allows you to open video from many websites, such as YouTube, Crunchyroll, Twitch, and more. SVPtube uses the youtube-dl program, and if youtube-dl does not support videos from some website, SVPtube will fail to work with such videos either.
SVPtube extracts direct URLs to live streams and send them to your preferred video player that can play these stream as normal videos with the frame rate conversion and any other SVP feature enabled. Just copy the link to clipboard - and that's all!
A free standalone legacy application (version 1.xx) supporting YouTube and Vimeo only is there.
The best video player for online video is mpv player, because it’s the only one that supports all formats of video, audio, and subtitles used on various sites. Second best are MPC-HC and MPC-BE. Other video players can be more suitable for specific sites.

| MPC-HC | MPC-BE | mpv | VLC | Other players | |
|---|---|---|---|---|---|
| MP4 streams via HTTP | Yes | ||||
| YouTube DASH formats (video and audio in separate streams) | Yes, but may 'hang' on long clips | Yes | Yes | No | |
| Subtitles on YouTube (VTT) | No | Yes | No | No | |
| Other subtitles (SRT, SSA) | Yes | Local only | No | ||
| RTMP protocol streams | Yes (?) | No | Yes | No | Maybe |
| M3U8 protocol streams | Yes | No | Yes | Yes | Maybe |
Installation
To add SVPtube, select it during the installation of SVP, or install it using the Maintain SVP 4 application (see the Additional Components section). In SVP 4 Mac, it is necessary to mark the Main menu option Application settings → Additional options → Extensions → svptube.
After that, the Online videos sub-menu is displayed in the SVP Main menu, and you will find a separate SVPtube icon in the notification area.
You should pre-install Python 3.6 and ffmpeg on computers running macOS or Linux.

SVPtube Usage
On any supported website, copy the address of a clip or playlist to clipboard by using the context menu.
In different browsers, the menu option you need can be named differently:
- Google Chrome: Copy link address
- Mozilla Firefox: Copy link location
- Microsoft Internet Explorer: Copy shortcut
- Apple Safari, Microsoft Edge: Copy link
After that, SVPtube performs the following actions:
- Analyzes the address (URL). If the website is not supported by youtube-dl, nothing will happen.
- Gets all the necessary information about the video – available video and audio formats, subtitles languages, etc. In some cases, this may take up to 20 seconds. For some websites, which require registration or a paid subscription to watch the video, you must specify the authorization data in the settings (see the Authorization on websites section).
- Displays a window near the notification area, showing playlist contents (if any), available media formats and subtitles languages. In case the Autoplay function is enabled, the window is not displayed; instead, the most preferred video format is automatically selected. Otherwise, you need to click the Play button to start playing the video.
- Launches the video player that is specified in the settings.
- Hides the window. You can open it later by any of the following actions:
- Click SVPtube icon.
- Select SVP Main menu → Online videos → Show video formats window.
- Use the Show SVPtube window keyboard shortcut.
The SVPtube window contains the following items:
- The title of the playlist (if applicable).
- Playlist navigation items:
- A navigation button to the previous video in the list. Also see the Previous video in SVPtube playlist keyboard shortcut.
- The Table of Contents button.
- A navigation button to the next video in the list. Also see the Next video in SVPtube playlist keyboard shortcut.
- The position of the selected video in the list, for instance, 3/18.
- The title of the video.
- A filtered list of available media formats. Some other options can be listed here, depending on the website, such as frame size (height), codec type, bitrate, DASH format (i.e., separate video and audio tracks), and frame rate.
- The Show hidden formats button to ignore all media format filters specified in the settings. After clicking the button, all available formats will be displayed in the list.
- A button for selecting the language of subtitles, if any. SVPtube remembers the last selected language.
- Play button to start playback in the selected video player.
In addition, the following menu functions are available:- Copy URL – to copy the direct link to the stream (which is in the selected format) into the clipboard.
- Download – to start saving video to disk. This function requires the ffmpeg program installed.
SVPtube Setting
To automate the use of SVPtube, specify the following settings:
- preferred video formats;
- which video player should be used;
- the data needed for authorization on websites.
The configuration is performed by using the Online videos submenu of the SVP Main menu as follows:
- Monitor clipboard – to turn off the clipboard monitoring, thus disable SVPtube.
- Autoplay – to enable or disable automatic playback of the preferred video format, immediately after the address has been copied to clipboard.
To specify the preferred video formats, use the following submenus:
- Preferred resolution – to specify the preferred height in pixels. '2K' corresponds to a frame height of 1440 pixels, '4K' corresponds to a height of 2160 pixels. SVPtube will automatically select the video size closest to the selected value.
- Video formats filter – to select filters that hide specific video formats:
- Show MP4 only – to show only the videos in a MP4 container, which is supported by all video players.
- Show VP9 and MP4 – to additionally show the videos which are encoded with the VP9 codec (WEBM container). On YouTube, the VP9 formats perform better than MP4, but VP9 hardware decoding is only available on the latest generation video cards.
- Show all formats – to turn off filtering by codec. Non-recommended formats, such as FLV, will also be shown.
- Show HTTP streams only – to show only those video streams that are available directly via HTTP protocol. All video players support such streams.
- Show HTTP and M3U8 streams – to additionally show HTTP video streams in M3U8 format. Some video players, such as MPC-BE, do not support this format.
- Show all streams – to turn off filtering by protocol. Some websites do not provide video via HTTP. The RTMP protocol is only supported by the mpv player.
- Hide V+A (DASH) formats – to hide the video streams containing just video or just sound, which is typical for YouTube. To play back such a video, the player must be able to combine two data streams, video and audio. This playback mode is only supported by MPC-HC (MPC-BE), mpv and VLC.
To select the video player that will be launched by SVPtube by default, select one of the options in the Video player submenu:
- System default – to select the video player, registered in the system to open MP4 files.
- mpv player – to select the mpv player bundled with SVP.
- Stream via SVPcast - to pass video URL to the SVPcast extension and play it on your Chromecast/AppleTV/Android device directly.
- Choose application – to select an arbitrary executable file, to which a direct links to the media streams will be sent as arguments.
To use a specific video player on a specific website:
- Copy address of any video clip on this website to clipboard.
- Wait for SVPtube to analyze the video and show its window.
- Open Player for site submenu in the Video player menu and select one of the following options:
- Same as for all web sites;
- mpv player;
- Choose application.
Authentication – to specify options for authorization on various websites; allows you to add authentication data for the last visited website, or delete previously added data.
If you want SVPtube to stay on top until closed instead of auto-hiding then set tube.ui.autohide = 0 in All settings.
Authorization on Websites
Some websites may require pre-authorization to allow access to all or some videos: in a web browser, the user must enter a username and password to be able to access personal or paid videos. Some websites only work with users from certain countries; access to other websites can be blocked in some countries.
In all these cases, some additional actions are required to watch the video. If SVPtube shows an error indicating the restriction of access to the video, select Authentication → Add web site authentication data from the menu.
You do not need to fill in all the fields, just specify the data that is required for access. Most often, specifying the User name and Password is enough.
If a two-factor authorization is enabled on the website, each time a new code is received, you need to type it in the two-factor code field.
To bypass regional restrictions, you can use a proxy server by specifying its address in the Proxy server field. For HTTP/HTTPS servers, the protocol can be omitted. To use SOCKS server, you need to specify a fully qualified URL, for example, 'socks5://127.0.0.1:1040'.
If a simple proxy server does not allow you access the website, you should consider using a VPN, which is beyond the scope of this manual.

Some sites, such as Crunchyroll, use protection against various network attacks, that is why you can access the website only after additional request checking. As the result, the website sends cookies – information that is stored on the user's computer – which will be required for further requests. See technical details there.
To enable SVPtube to work with such a website, you need to import these cookies to SVP from web browser. For this:
- Open the website in a web browser; log in using your user name and password.
- Export cookies for this site to a text file in the Mozilla/Netscape format. There are add-ons that can create such a file 'in one click' for major web browsers:
- Load this file into SVPtube by clicking the Load from text file button.
- Identify your web browser’s User-Agent string. For this, click the Find out and copy the entire string shown on the website opened. Paste this string into the User-Agent field.
For security reasons, SVPtube does not save authentication data by default, and next time you start SVP, you will need to re-enter it. If you want to save this data permanently, select the 'Yes, I want SVP to save this password locally' option; your passwords will be stored in encrypted form, however, with a low level of protection.
Svp 13 Free Download Mac Operating System
Saving Video to Disk
To save (download) a video from a website to a disk you need the ffmpeg program. In Windows, you need to add the SVPtube 2 video downloading package using the Maintain SVP 4 program (see the Additional Components section), and in macOS or Linux you need to install ffmpeg manually.
To save a video clip to your computer local disk:
- Copy the address of the video clip to clipboard.
- Wait for SVPtube to analyze the video and show the format selection window.
- Open the additional menu of the Play button and select Download.
- Specify the path for saving the video to the computer disk.
The SVPtube window will show the progress of video downloading, and the icon in the notification area will change its color.
While downloading, you can navigate to another video clip. Moreover, you can start downloading of the 2nd video, in which case it will be added to the download queue. To cancel saving the current video, click the Cancel download button – download of the next video from the queue (if any) will start.
Svp Free Download
